Assignment 3: Off The Beaten $PATH
This assignment consists of three different components:
- You will modify your
$PATHvariable, shell prompt, and add aliases - You’ll get some practice using the networking tools we learned about in Lecture 8
- You’ll run a small server that our grading machine will connect to
We expect this assignment to take 1-3 hours depending on your proficiency level with the tools. If you find yourself unproductively stuck or unproductively struggling, ask on Ed and/or go to office hours!
Part I: Customizing Your Environment Variables (1 point)
In Lecture 4: Shell Scripting, we saw how to write a shell script and make it
executable from anywhere on the computer. Imagine you have a shell script
called hello.sh that simply prints Hello. You create the script inside of a
folder called CS45 on your Desktop. (The folder would thus have a path of
~/Desktop/CS45.) Given the script is located inside of the CS45 folder, you
can only run it from within that folder. Let’s change that!
To make hello.sh script executable from anywhere on your machine, you will
want to move it somewhere that is recognized by your $PATH environment
variable. Whenever you type a command in the shell prompt (e.g. the command
grep), your computer searches every folder inside of your $PATH environment
variable to see if any of those folders have an executable by the name of the
command you typed in (e.g. an executable by the name grep). For example, here
is a sample $PATH environment variable:
/Library/Frameworks/Python.framework/Versions/3.11/bin:/opt/local/bin:/opt/local/sbin:/opt/homebrew/bin:/opt/homebrew/sbin:/usr/local/bin:/usr/bin:/bin:/usr/sbin:/sbin:/Library/Apple/usr/binWhen you type in grep, your computer first searches inside of
/Library/Frameworks/Python.framework/Versions/3.11/bin to see if it finds an
executable by the name of grep. If it doesn’t find it there, it would then
search inside of /opt/local/bin. It would then search inside of
/opt/local/sbin, and so forth.
To check what paths are currently set on your computer, you can run echo $PATH at the command line prompt.
Let’s create a new bin folder that belongs to the user who is currently
signed in (presumably you!). A bin folder is short for a binary folder,
which, as the name suggests, contains binary files (executable files) for
programs that you might want to run. This new bin folder will allow us to
store any of the local binary files that should be accessible anywhere on the
computer for the current user.
Step 1: Creating A Bin Folder
First, you will want to navigate to your home directory using cd ~. Once you
are in your home directory, you will want to make a new folder called “bin”
using mkdir bin. Next, you will want to enter this new directory using cd.
We will need the absolute path of this directory for Step 3. To get the
absolute path of your newly-created bin folder, you should run pwd inside
~/bin.
Step 2: Finding Your Shell
Your next task is to find out what shell you are running. You can normally do
this by running ps -p $$. Your output may look something like the following:
karel@karel-computer bin % ps -p $$
PID TTY TIME CMD
25466 ttys001 0:00.32 -zshStep 3: Adding the Path
Now that you have your local bin folder (~/bin) and your shell, you will need
to update (or make!) the config file specific to your shell:
- If you are using a zsh shell, your config file will be
.zshrc - If you are using a bash shell, your config file will
.bashrc - If you are using a tcsh shell, your config file will be
.tcshrc
To check if you already have an existing config file, you should navigate back
to your home directory (~) and then run ls -a (which will list all hidden
files, such as your configuration files). If you don’t have the right
configuration file for your shell, you can just create the file using touch <NAME_OF_FILE> (i.e. touch .zshrc for a zsh shell).
Once you have your configuration file, you will want to open it and the
following line, replacing <NEW_PATH> with the full path you discovered in
Step 1 using pwd:
export PATH=$PATH:NEW_PATHIn other words, if your path from step 1 was /Users/karel/bin, then your line
inside of your config file would read export PATH=$PATH:/Users/karel/bin
Congratulations! You’ve successfully added a new path to your environment. You
should now test out your new powers by creating a script called hello (you
can drop the .sh ending as we will be turning the script into a command). The
script should simply echo Hello along with your name. Make sure it has a
valid shebang line so your computer knows how to run it! You can create the
script in any directory you choose. Once you have created your script, turn it
into an executable by running
chmod +x hello
Now you will want to move the script to ~/bin. You can do so by running mv
hello ~/bin/. You should now be able to say hello to yourself at any time of
day, from anywhere on the computer!
In addition to modifying your path variable, there are other useful configurations that we will guide you through. Let’s work on implementing the following two configurations:
- Adding colors to your ls command
- Customizing your shell prompt
Adding Colors to ls
To add colors for ls, you will want to add an alias for ls that changes the
standard ls command to an ls command with colors. The way to do this will
depend on which shell you are using.
If you are on macOS, you should add the following two lines to your .bashrc
or .zshrc file:
export CLICOLOR=1
alias ls='ls -G'If you are using Linux or Windows (WSL), you should add the following line to
your .bashrc or .zshrc file instead:
alias ls="ls --color=auto"Customizing Your Shell Prompt
Now we will customize our shell prompt by adding colors to it and modifying what contents it has. Though we will leave it up to you as to what customization you would like to include, we have also provided a sample customization with CS45 themed-colors.
If you are using a zsh shell, you should use zsh guidelines for customizing your prompt. Here is a tool to build a zsh prompt. You can also use the chart below to choose zsh colors.
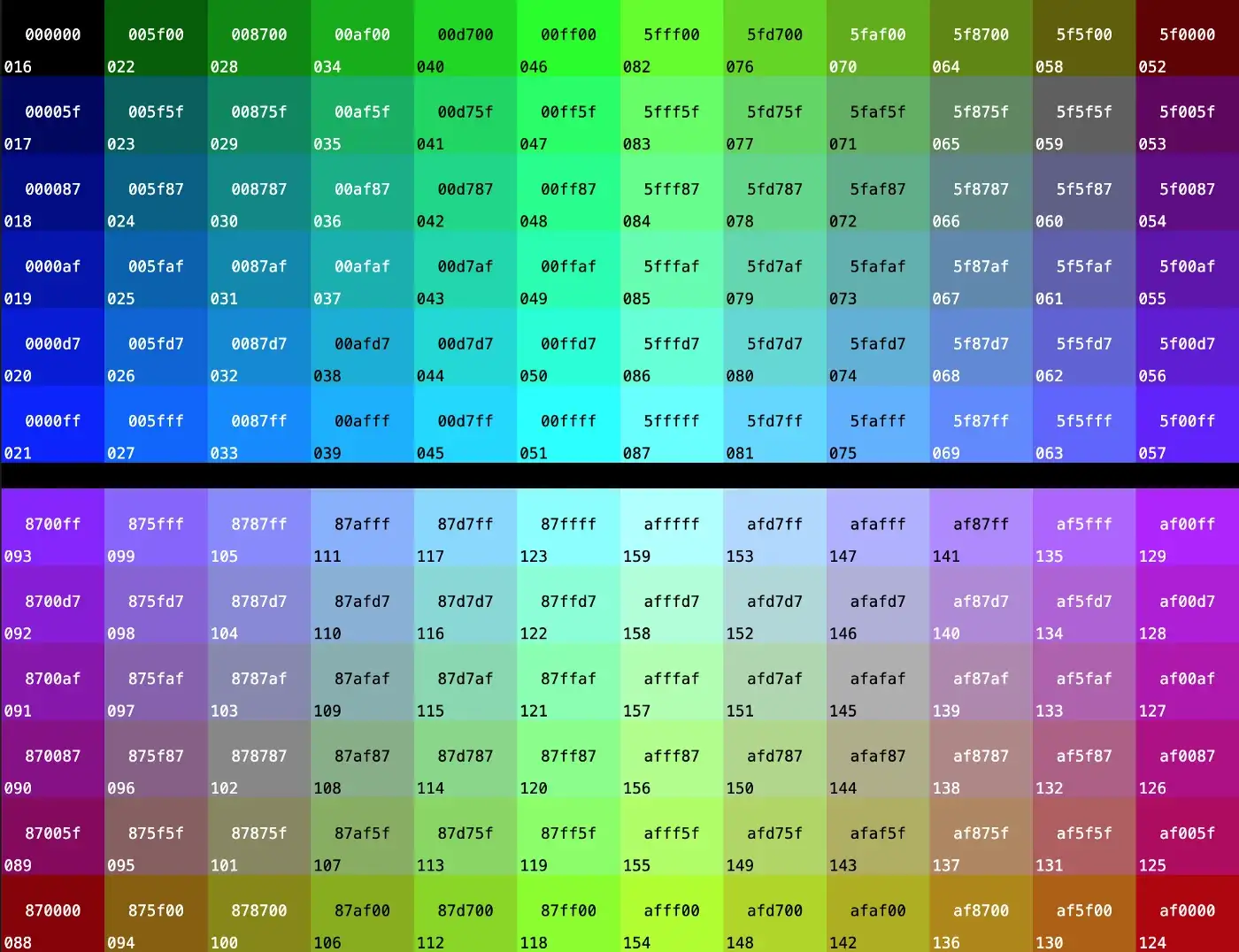
If you’d like to use our CS45-themed shell prompt, you should add the following line to your .zshrc file:
PROMPT='%B%F{75}%n%f@%b%F{88}%m%f:%~ %# 'If you are using a bash shell, you can also customize your shell. You will need to use bash specific syntax. You can easily customize your prompt using this tool. If you’d like to use our CS45-themed shell prompt, you should add the following line to your .bashrc file:
PS1="\[$(tput bold)\]\[\033[38;5;75m\]\u\[$(tput sgr0)\]@\[$(tput sgr0)\]\[\033[38;5;88m\]\h\[$(tput sgr0)\]: \w \\$\[$(tput sgr0)\] "For students who have access to the myth machines, we also recommend adding an
alias for ssh-ing into the myth machines. (This part is not graded as not all
students have access to the myth machines.) While you won’t be able to have it
automatically enter your password into ssh (for security reasons, ssh
requires a human to type in the password), it’ll at least reduce the tedium of
typing ssh $SUNET@myth.stanford.edu over and over again.
Note: If you are using another shell and we didn’t include specific instructions here, reach out to us! We are happy to help.
For this part of the assignment, you should submit your configuration file
(e.g. .bashrc, .zshrc, etc).
Part II: Networking Short Answers (1 point)
In this part of the assignment, you’ll be exploring some of the networking tools we learned about in Lecture 8 to get some information about your computer’s networking environment. Make sure to install the software for Lecture 8! Note that for the commands below, if your computer uses Windows, you should use the Windows commands (even if you’re inside WSL!)
(1) Network Interfaces & IP Addresses
To start, let’s take a look at what network interfaces your computer has. On
Windows, you can run the command ipconfig.exe, on macOS you can use
ifconfig, and on Linux you can use ip addr. This will list all the network
devices your computer has available!
For example, running this command on a Mac may output a network interface that looks as follows:
en0: flags=8863<UP,BROADCAST,SMART,RUNNING,SIMPLEX,MULTICAST> mtu 1500
options=400<CHANNEL_IO>
ether 00:31:4e:01:f5:bc
inet6 fe80::3d:a0f4:5974:d420%en0 prefixlen 64 secured scopeid 0xc
inet 10.36.40.71 netmask 0xfffff000 broadcast 10.36.47.255
nd6 options=201<PERFORMNUD,DAD>
media: autoselect
status: activeThe en designation indicates that this is an Ethernet (now Wi-Fi) interface.
On Linux, you may see that a Ethernet/Wi-Fi interface is designated using
wlan. Windows doesn’t have a standardized set of short names for Wi-Fi
interfaces. Instead, you should look for an interface that has the words
“Wi-Fi” in it.
1.1 Using the command above, redirect its output into a file called interfaces.txt.
1.2 Look inside the output in interfaces.txt. Write the name of the
interface that appears to be your wireless connection into a file called
wifi_interface.txt
1.3 Look inside the output of interfaces.txt. Find and write your local IP
address inside a file called local_ip.txt.
(2) Routes
Let’s take a look at the routing table your computer is using. On Windows, you
can run the command route.exe print -4, on macOS you can use netstat -nrf inet, and on Linux you can use ip -4 route
2.1 Using the command above, redirect its output into a file called
routes.txt
2.2 Look inside the output in routes.txt. Find the default route (this is
the address of the router that’s connecting you to the rest of the internet!)
and put its IP address in default_route.txt.
(3) Traceroute
Let’s see what path it takes to get to a server hosted in another country (in
this case, we’ll be connecting to a website that gives information about a town
in Japan)! On Windows, you can use the command tracert.exe www.town.okutama.tokyo.jp, on Linux you can use traceroute -I --resolve-hostnames www.town.okutama.tokyo.jp, and on macOS you can use
traceroute -I www.town.okutama.tokyo.jp. Note that these commands may take a
while to complete. If you have trouble with these commands, please let us know
on Ed as soon as possible!
On some Linux machines, the --resolve-hostnames flag won’t work and therefore
you can’t effectively examine the traceroute output. In that case, or if you
run into other issues that make the traceroute output unusable, you can use
our traceroute output.
3.1 Using the commands above, pass them to a special program called tee
which lets you redirect output to a file and see it on your terminal at the
same time! The output of your command should go to a file called
traceroute.txt. For example:
tracert.exe www.town.okutama.tokyo.jp | tee traceroute.txt # Windows
traceroute -I --resolve-hostnames www.town.okutama.tokyo.jp | tee traceroute.txt # Linux
traceroute -I www.town.okutama.tokyo.jp | tee traceroute.txt # Mac3.2 How many hops did it take to get to the destination server? Put the number
into a file hops.txt, or write “the traceroute didn’t complete” if it wasn’t
able to find the destination within 64 hops.
3.3 Which hop number do you think was the last hop inside Stanford’s campus?
Put the number in last_stanford_hop.txt
3.4 Which hop do you think is the first server you see that’s located in Japan
(if any)? Place your answer and justification in jump.txt
Part III: Running a Small Server (1 point)
In Lecture 8: Introduction to Computer Networking, we learned all about how information travels from one computer to another. In this part of the assignment, you’ll get some practice running your own development server over the network. Make sure to install the software for Lecture 8!
Note that this part of the assignment will expose parts of your computer to the internet. Please ensure that you follow the commands below in a new, empty directory to avoid exposing unwanted or private information.
In a new directory, create a new file called sunet.txt that contains your SUNet ID (the part before your email!):
mkdir my_server_directory
cd my_server_directory
echo "Your SUNet Here" > sunet.txtThen, you’ll want to start your server. First, open a Python server as before:
python3 -m http.server --bind localhost 8080 &We want to also publish the server to the internet using ngrok; the & at
the end of the command above instructs the shell to immediately place your
server into the background without needing to suspend it first. Neat!
Finally, let’s publish it on ngrok. Make sure to install it first and follow the instructions to set up your account!
# Only do this once to log in:
ngrok config add-authtoken <your authtoken here>
# Start the server
ngrok http 8080Open up a new terminal window to create a file called server_url.txt and
copy/paste the URL that ngrok gives you into the file – it should end in
.ngrok.io or ngrok-free.app. Then, submit it to Gradescope (keeping your computer open, ngrok
running, and the Python HTTP server running)–our autograder will connect to
your server and verify that your sunet.txt file matches your SUNet in
Gradescope.
If you need to resubmit your assignment, make sure the server is running and
the URL in server_url.txt is up-to-date—otherwise our autograder won’t be
able to connect to your computer.
Feedback Survey (0.5 points)
Once you have completed the assignment, you can earn an additional 0.5 points by completing our anonymous feedback survey. Given this is the first offering of the course, we want to collect as much feedback as possible to improve the course in the future. You can complete the survey here. Once you complete the survey, you will receive a completion code which you should place in a text file named survey.txt. The survey is anonymous so submitting the completion code is the only way to verify that you completed the survey. Please do not share this code with anyone, as that would constitute a breach of the honor code.
Submitting Your Assignment
Once you have finished this assignment, you will need to upload your files to
Gradescope. Make sure to upload all files to
the Assignment 3 submission page. You should also upload survey.txt if you
completed the survey. For this assignment, be sure to use the zip command
below to bundle all the files together; picking individual files through the
Gradescope UI has been unreliable in the past.
You can submit all necessary files by running the following command, replacing
<CONFIG_FILE> with the configuration file for your shell (e.g., .bashrc or
.zshrc).
Run this command in your assignment directory:
zip -jv assign3_submission.zip ./server_url.txt ./survey.txt ./interfaces.txt ./wifi_interface.txt ./local_ip.txt ./routes.txt ./default_route.txt ./traceroute.txt ./hops.txt ./last_stanford_hop.txt ./jump.txt ~/<CONFIG_FILE>Once you have created a zip file, you can upload it to Gradescope. Make sure your server is running and available at the URL specified in the server_url.txt file while the autograder is running.
All files must have the same name as specified above.