Assignment 6: The (Public) Key to My Heart
Table of Contents
- Overview
- Part I: Spoof an Email (1.5 points)
- Part II: Generate SSH Key to Sign A File (1.5 points)
- Feedback Survey (0.5 points)
- Submitting Your Assignment
Overview
This assignment consists of two different components:
- Spoof an email
- Set up SSH keys to sign a message
We expect this assignment to take 1-3 hours depending on your proficiency level with the tools. If you find yourself unproductively stuck or unproductively struggling, ask on Ed and/or go to office hours!
Warning: This assignment teaches you a technique for email spoofing that could be used to compromise another’s security. You should not use this technique outside of this assignment. Neither CS45 course staff nor Stanford will take liability for any legal repercussions resulting from using this technique outside the context and parameters of this assignment.
Part I: Spoof an Email (1.5 points)
For this part of the assignment, you will get to spoof an email.
The way email spoofing works is that we are leveraging the absence of authentication that should be present to ensure that the sender of the email is authorized to send an email on behalf of that sender. You might expect that you would first have to authenticate into an account (i.e. log in and provide a password), before being able to send an email from that account.
Instead, we find that most email is sent using SMTP (Simple Mail Transfer Protocol), which is an insecure protocol that doesn’t actually check that the sender is authorized to send from that address.
Please note that we are showing you this technique as part of an assignment, with the purpose of teaching you about security techniques. Read the disclaimer above before starting this part of the assignment.
Thank you to Keith Winstein for inspiration for this part of the assignment.
Exercise 1: Send an Email to Yourself
- To get started, you will want to log into our CS45 server. To log in, open a Terminal and type
the following two lines, replacing
<SUNet>with your SUNet:
export SUNET=<SUNet>
ssh s-cs45-assign6-$SUNET@138.2.228.214Once you are logged in, you will automatically be directed to run the Simple Mail Transfer Protocol
(smtp). (We do this to ensure that you can’t “explore” around our server and “accidentally” take
it down… Security 😁).
If all goes well, you should get immediately get some output that looks like the following immediately after logging in:
Trying 127.0.0.1...
Connected to localhost.
Escape character is '^]'.
220 honeypot.vcn.oraclevcn.com ESMTP Postfix (Ubuntu)- Next, you’ll want to specify who the email is from (which in this case, is yourself). To do so,
you will want to type in
MAIL FROM:, a space, your email address, and then hit the Enter key. This should look as follows:
MAIL FROM: <SUNET>@stanford.edu ↵If all goes well, you will see 250 2.1.0 Sender ok.
If you are running into an issue where the sender address is not being accepted (i.e. you are
getting an error), make sure you don’t have extra characters anywhere. You can also try
encapsulating the address with < and > as in: MAIL FROM: <adrazen@stanford.edu>
- Now, you will want to specify who the email is to (which in this case, is yourself). To do so,
you will want to type in
RCPT TO:, a space, your email address, and then hit the Enter key. This should look as follows:
RCPT TO: <SUNET>@stanford.edu ↵If all goes well, you will see 250 2.1.0 Recipient ok.
If you are running into an issue where the recipient address is not being accepted (i.e. you are
getting an error), make sure you don’t have extra characters anywhere. You can also try
encapsulating the address with < and > as in:
RCPT TO: <adrazen@stanford.edu>- Now it’s time to construct the message itself. Type
DATAand then hit the Enter key.
DATA ↵If all goes well, you will see 354 End data with <CR><LF.<CR><LF>.
First, we will add the headers. This may feel redundant to the MAIL FROM: and RCPT TO: that you
entered above. However, the MAIL FROM: and RCPT TO: from above are part of the envelope, and are
used by the SMTP protocol to specify specific delivery instructions for where the email needs to go.
Meanwhile, the headers that we will add below are used by email clients (i.e. the sender and
receiver), but are not used for actually routing and delivering the email. You should add a From,
To and Subject header. Make sure to add a blank line at the end of the headers. This should look
as follows:
From: <SUNET>@stanford.edu ↵
To: <SUNET>@stanford.edu ↵
Subject: Hello from CS45! ↵
↵- Now you can construct the email body. You can write anything you want! When you are done
constructing the email body, press the Enter key. Then add a line with just a
.(period) on it and then press Enter. This should look something like this:
354 End data with <CR><LF.<CR><LF>
Hi this is my email! ↵
. ↵If all goes well, you should see a confirmation message:
250 2.0.0 33h24dpdsr-1 Message accepted for delivery.
When you are done, type
QUITand hit Enter to exit out of the email server.If you go to your Stanford email inbox, you should see a new email from yourself! (If you don’t see it after a few minutes, check your spam folder.)
Exercise 2: Send a Spoofed Email to Yourself
To send a spoofed email to yourself, you will want to repeat the process from Exercise 1.
However, this time you should change the MAIL FROM: address in step 2 to be
cs45-admin@stanford.edu. (This is a fake email address that we are allowing
you to use as part of this assignment.) You will also want to change the
From: header in Step 4 to be cs45-admin@stanford.edu.
What happens if you change one and not the other? Try changing just the MAIL FROM: address in step 2 and not the From: header in Step 4. Now try changing
just the From: header in Step 4 and not the MAIL FROM: address in step 2.
Can you see a difference?
To explore what the difference is, try opening the spoofed emails in the Outlook mail server. Open the “More Actions” menu (three dots) and then select “View > View Message Details”. Can you see anything suspicious about the email here?
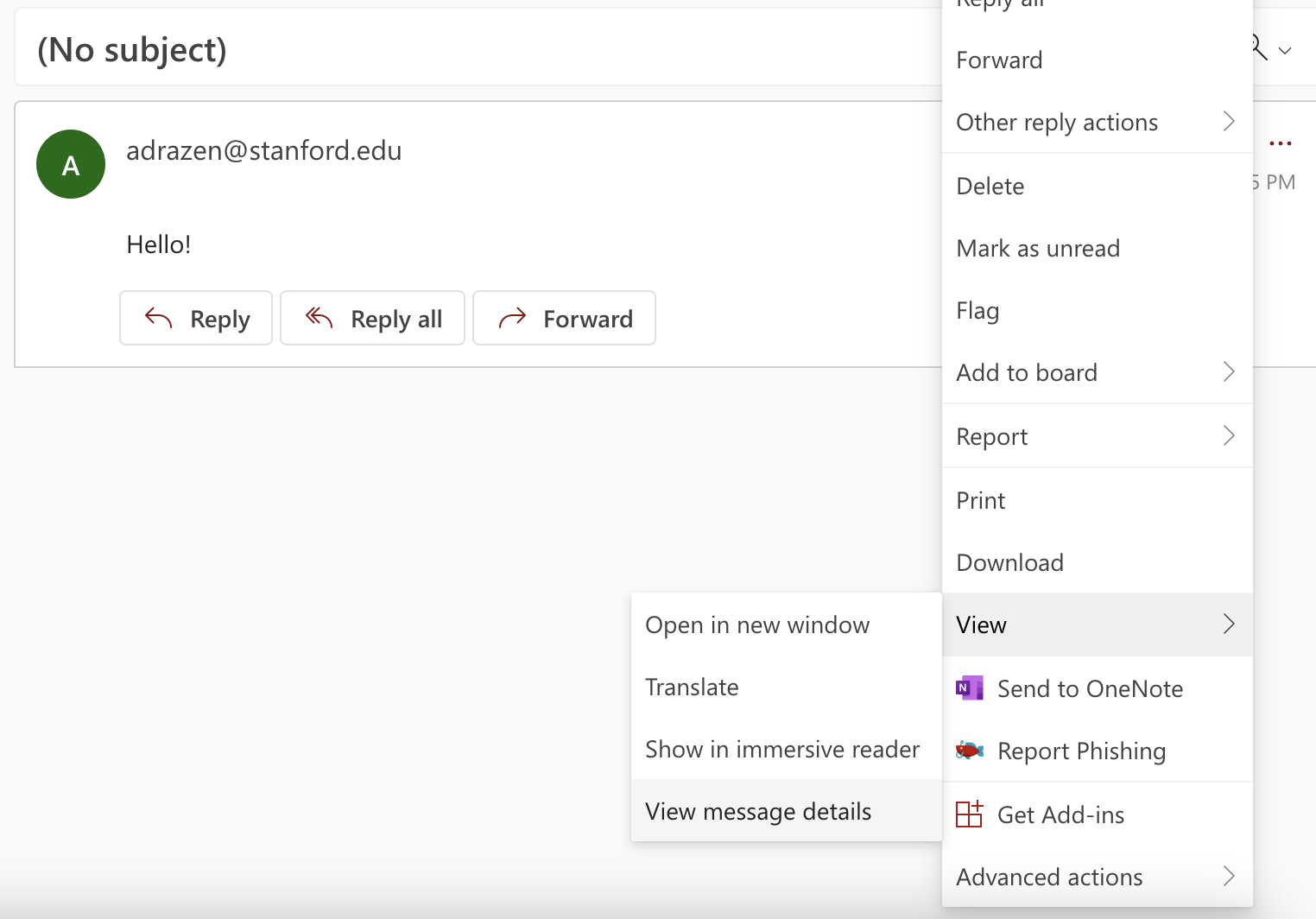
Exercise 3: Send a Spoofed Email to Us
Now you’ll want to send us a spoofed email from cs45-admin@stanford.edu.
You’ll want to repeat the steps in Exercise 2 and send the email to
cs45-spr2223-staff@mailman.stanford.edu.
In order to confirm that your email gets successfully delivered, we recommend
CCing yourself on the email. In order to do that, you will want to add an
additional recipient using RCPT TO:. In other words, you should repeat Step 3
from above twice. The first time, you should add the recipient as
cs45-spr2223-staff@mailman.stanford.edu and the second time you should add
the recipient as your own email address. You can set the To: header to just
be cs45-spr2223-staff@mailman.stanford.edu.
Make sure to include your SUNet somewhere in the message body as this is how you will get credit for this part of the assignment.
Part II: Generate SSH Key to Sign A File (1.5 points)
For this next part of the assignment, we’ll get to use asymmetric cryptography! We’ll set up SSH (Secure Shell) keys and then see how we can use these keys to sign a file.
Step 1: Setting up SSH Keys
To begin, we need to set up our SSH keys. You may have set up SSH keys before in the past. If you already have SSH keys, you can skip to Step 2.
SSH keys are incredibly useful. To check whether you have existing SSH keys, you can run the following command:
ls -al ~/.sshThe output of this command will list all of your SSH keys. If you have existing SSH keys, the output will contain two lines that look something like this:
-r-------- 1 adrazen staff 411 Sep 22 2021 id_ed25519
-rw-r--r-- 1 adrazen staff 102 Sep 22 2021 id_ed25519.pubNotice the different file permissions between the first line (containing the private key) and the second line (containing the public key).
If you don’t have SSH keys, you’ll want to run the following command, replacing
your_email@example.com with your Stanford email address:
ssh-keygen -t ed25519 -C "your_email@example.com"Once you hit Enter, the command will tell you that it’s generating your Public/Private key pair with
the message Generating public/private ed25519 key pair.
It will then prompt you asking you where to save your SSH keys:
Enter a file in which to save the key (/Users/your_username/.ssh/id_ed25519): [Press enter]You should hit the Enter button in order to use the default location
(/Users/your_username/.ssh/id_ed25519).
You will then be prompted to provide a secure passphrase to protect your SSH keys. Choose a passphrase that you won’t forget.
Congratulations! You’ve successfully generated your SSH keys. You can now examine your newly-minted
SSH keys by navigating to ~/.ssh. Inside of this directory you should see two files: id_ed25519 and
id_ed25519.pub. These are your private and public keys respectively. Feel free to print them out
using cat to examine their contents (in particular, you’ll need the contents of the id_ed25519.pub
file in the next part). Remember, it’s okay to share your public key with others, but your private
key should always be a secret. If someone has your private key, your key is “compromised” (they can
now pretend to be you and take actions on your behalf).
Step 2: Signing A File
Let’s sign a file using your SSH key! First you will need to create a file. Create a file called file.txt with a fun message or fact that you want to sign and send to us!
To sign a file using your SSH key, you will want to run the following command:
ssh-keygen -Y sign -n file -f ~/.ssh/id_ed25519 file.txtIf you’re interested in learning about the flags we are using with ssh-keygen, you can run man
ssh-keygen to learn more. If all goes well, running this command should sign the provided file and
generate a signature file ending in .sig.
Now, you’ll want to provide us with all of the necessary information so we can verify that you indeed signed this file.
To do so, you’ll want to create a file called allowed_signer that contains your email, the
cryptography algorithm you used (ed25519) and your public key. The contents of allowed_signer
file should look as follows:
<email_address> ssh-ed25519 <your-public-key>Make sure to give us your public key (from the .pub file), not your private key. No one should
ever see your private key except you!
Now it’s time to submit! You will need to submit your signature file (ending in .sig), your
allowed_signer file, and your original file. We’ll verify your signature to make sure it’s really
your file.
Feedback Survey (0.5 points)
Once you have completed the assignment, you can earn an additional 0.5 points by completing our anonymous feedback survey. Given this is the first offering of the course, we want to collect as much feedback as possible to improve the course in the future. You can complete the survey here.
Once you complete the survey, you will receive a completion code which you should place in a text
file named survey.txt. The survey is anonymous so submitting the completion code is the only way
to verify that you completed the survey. Please do not share this code with anyone, as that would
constitute a breach of the honor code.
Submitting Your Assignment
Once you have finished this assignment, you will need to upload your files to
Gradescope in addition to sending the spoofed email in Part 1. Make sure to
upload all files to the Assignment 6 submission
page. You should also upload survey.txt if
you completed the survey. The autograder for this assignment will grade Part II
and your survey code.
zip -jv assign6_submission.zip ./survey.txt ./file.txt ./file.txt.sig ./allowed_signerAll files must have the same name as specified above.